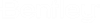To Configure a Keyword Class
If you have a long list of keywords, you might want to group related keywords together in a single keyword class. This makes it easier for users when they are searching for keywords. Rather than searching for all keywords, the user can run an extended search that only searches for keywords belonging to a particular class.
-
Open the System Admin tab ().
-
Set the default scope.
-
Click the Maintain List
Values icon
 .
.
- Select Keyword Classes. The Keyword Classes tab opens in the Content pane.
-
To create a new keyword class, go to the next available row and do the following:
- Click in the Description field and enter the name for the keyword class.
- Click the Save icon at the end of the row to save the keyword class.
Tip: If you are creating multiple keyword classes, or making changes to existing keyword classes, you can save each row individually, or you can save all your changes at once using the Save icon in the main toolbar. You can also delete a keyword class by clicking the Delete icon at the end of the row for that keyword class.The next step is to add keywords to the keyword class.
- Go back to the System Admin tab, expand , and select the new keyword class. The tab for the selected keyword class opens in the Content pane.
-
To add existing keywords to the keyword class, do the following:
- Click the Query Keywords link.
- Run a search for keywords.
-
Select the keywords you want from the search results list and drag them onto the Description field of the next available row in the keyword class.
Note: When adding existing keywords, the scope of the keyword must either be the same as the scope of the keyword class it is being added to, or at least a child of that scope. If the scope of the keyword is greater than the scope of the keyword class, you will get an error and the keyword will not be added.
-
To create a new keyword and add it directly to the keyword class, go to the next available row and do the following:
- Click in the Description field and enter the name of the keyword you want to create.
-
Click the Save icon at the end of the row.
The new keyword is added to the keyword class and also to the list of keywords under . Also, the new keyword is automatically created under the same scope as the keyword class it was added to.